Il Raspberry pi e DynDns

L’ultima volta abbiamo visto come eseguire il primo avvio del nostro Raspberry; il sistema è pronto ed è possibile sistemarlo nella sua posizione finale ma senza un servizio come Dyndns e l’apertura delle porte di comunicazione del modem è praticamente inutilizzabile…
Al contrario di molti io penso che i modem Alice/Telecom di ultima generazione abbiano un software completo che permette di fare praticamente di tutto, soprattutto permette di fare ciò che ci interessa: sbloccare le porte e impostare DynDns o simili.
Sinceramente non ho scelto DynDns per un motivo ben preciso o perché offre maggiori funzionalità ma per puro caso; ho visto i servizi compatibili con il modem Alice, ho chiuso gli occhi, ho puntato il dito e ho scelto.
Cose da fare: Registrazione su DynDns.it, assegnazione IP statico, sblocco porte, impostazione di DynDns
1) Registrazione su DynDns.it
Senza perdere altro tempo procediamo. Colleghiamoci a dyndns.it o al servizio che avete scelto e registratevi (sono presenti diversi tipi di abbonamento ma la versione gratuita andrà più che bene…). Dopo aver effettuato la registrazione (mi raccomando e-mail esistente perché verrà inviato un messaggio di attivazione senza la quale non potrete usare il servizio) dovete andare in gestione host, cliccare su aggiungi host e inserire un nome a vostro piacimento, una volta configurato anche il modem, per collegarvi al Raspberry, basterà utilizzare l’indirizzo NOMESCELTO.homepc.it).
2) Assegnazione IP statico
Per quest’operazione abbiamo due scelte: o impostiamo il modem in modo che dia al Raspberry sempre lo stesso IP o facciamo in modo che il Raspberry non chieda al modem il magico codice e ne utilizzi uno pre-impostato. Io preferisco la prima scelta perché significa incasinare meno le impostazioni del Raspberry e, cosa più importante, se decidessimo di seguire la seconda strada, non potremmo più collegare il Raspberry a un’altra linea senza una riconfigurazione del Raspberry.
2.1) Primo metodo.
Come avrete capito ho un modem Alice quindi descriverò la procedura per il mio modem ma, se non avete un modem come il mio e il vostro lo permette, con l’aiuto di questa guida, del manuale del vostro modem e un po’ di tempo, dovreste riuscire a configurare il vostro modem correttamente.
Per raggiungere il modem da browser basta collegarsi a 192.168.1.1; Una volta inserita un’eventuale password e cliccato Continua sul messaggio che consiglia di cambiare password wifi con regolarità vi troverete una pagina simile a quella sotto…
A questo punto dovete andare in LAN che si trova nella colonna blu a sinistra e premere su Configura LAN; Ora a Raspberry acceso e collegato tramite cavo, dovrete premere Assegna in corrispondenza del vostro compiuterino. Per finire basterà premere su Salva e dare la conferma; d’ora in poi il modem darà al Raspberry sempre lo stesso IP.
Per finire segnatevi l’indirizzo IP che vi servirà per sbloccare le porte di comunicazione.
2.2) Secondo metodo.
Per poter usare questo metodo dovrete aver collegato la tv al Raspberry e avere a disposizione mouse e tastiere. Andate nel logo che vedete in basso a sinistra quindi Accessories, Lxterminal e digitate: “sudo nano /etc/network/interfaces” per aprire nel terminale il file che contiene la configurazione di rete del Raspberry. Cercate la riga: “iface eth0 inet dhcp”, sostituite dhcp, che sta a indicare l’assegnazione dinamica degli IP, con “static” e aggiungete sotto queste righe:
address 192.168.1.159 (l’ IP che volete assegnare al Raspberry)
gateway 192.168.1.1 (l’indirizzo per accedere al router, può finire con 1.1, 0.1, 1.0. 0.0 provate per vedere qual è quello esatto)
netmask 255.255.255.0 (maschera di rete, in genere è sempre questo numero)
Per chiudere il tutto fate Ctrl +c poi Y e invio; Tornati alla normale schermata sudo reboot per riavviare il Raspberry.
Se tutto è andato a buon fine potrete connettervi ad internet altrimenti significa che l’indirizzo scelto è già occupato o errato e dovrete sceglietene un altro.
3) Sblocco porte.
Questa parte è da eseguire obbligatoriamente sul modem:
Andate su Port Mapping dalla colonna arancione a destra, recatevi su Virtual server personalizzati, inserite un nome a piacere, IP segnato prima, in Porta Interna e Porta esterna la porta scelta nella guida precedente in ssh, in Tipo porta ALL e, per finire, basta cliccare su Attiva e dare conferma sul messaggio che apparirà su schermo.
Questa procedura può essere utile anche per sbloccare porte che con il Raspberry non hanno nulla a che fare (leggasi emule o altri programmi del genere 🙂).
4) Impostazione di DynDns.it
Ora come per l’indirizzo IP dovete decidere se impostare dyndns sul modem o direttamente sul Raspberry; personalmente, ho deciso di impostare il tutto sul modem in modo tale che, se un giorno ne avessi la necessità, potrei usare un unico indirizzo per potermi collegare a più dispositivi;
4.1) Dyndns su modem
Oltre che avere, secondo me, maggiori benefici, questo metodo è implementabile con maggiore semplicità. Sempre dalla pagina del modem, recatevi in DNS Dinamico (Colonna arancione a destra) quindi selezionate il servizio scelto (DynDns.it) in Fornitore Servizio, Il dominio (Nomesceltoprima.homepc.it), Username, password e, per finire, dovete cliccare su Aggiungi. Fine. Ora il Raspberry è raggiungibile all’indirizzo Nomesceltoprima.homepc.it
4.2) Secondo metodo.
Come per il punto 2.2 dovrete aver collegato la tv al Raspberry e avere a disposizione mouse e tastiera. Andate nel logo che vedete in basso a sinistra quindi Accessories, Lxterminal e digitate: sudo apt-get install ddclient. Ora vi verrà richiesto di inserire alcuni dati, selezioniamo other come tipo di dyndns, dyndns2 come protocollo, dyndns.it come sito per l’aggiornamento, il proprio username, password e nomehost da aggiornare.
Ora possiamo effettuare una prova lanciando da terminale: ddclient –debug per verificare se i parametri siano corretti; Quindi /etc/init.d/ddclient restart
Come ultima verifica possiamo andare su http://dyndns.it/manage/ e controllare che il proprio host è stato aggiornato e rimanda al corretto IP.
Se, per qualche motivo, non dovesse funzionare, sempre da terminale, digitate sudo nano /etc/ddclient.conf, cancellare tutto, come in un normale editor di testo, e incollate quello che segue.
# /etc/ddclient.conf
protocol=dyndns2
use=web, web=checkip.dyndns.it
server=dyndns.it
login=USERNAME
password=’PASSWORD’
NOME HOST
Questo metodo è più complicato e vi sono più possibilità di sbagliare quindi, se il modem che avete lo permette, fate tutto sul modem!!!
Ormai la parte più difficile è finita, modem e server sono pronti, manca solo la configurazione dei client…
Vale sempre lo stesso avviso del primo articolo: non sono un esperto ma un semplice appassionato che può aver commesso errori.
Alberto Cuffaro


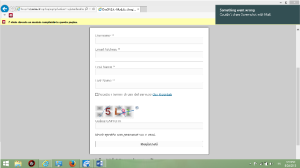
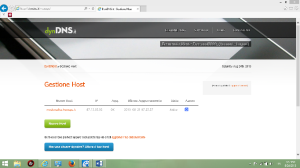

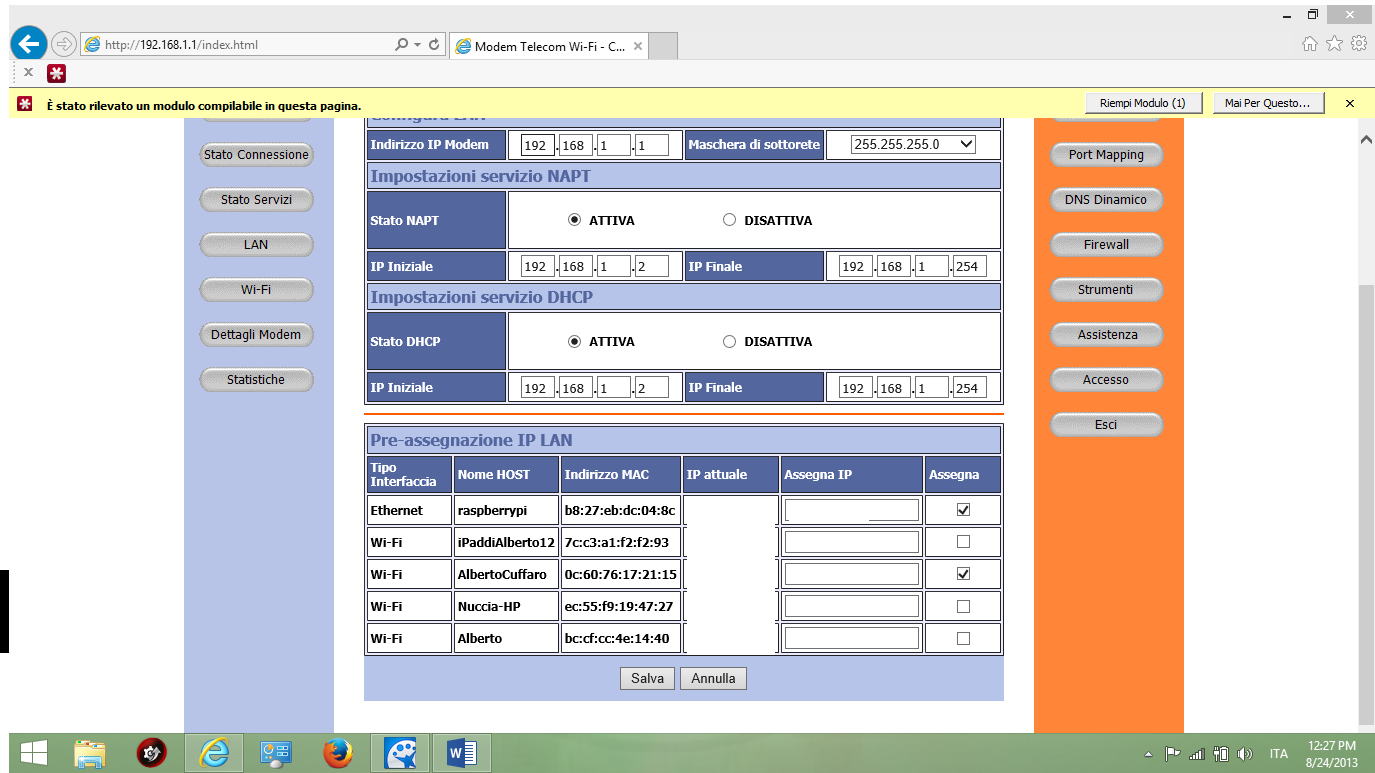
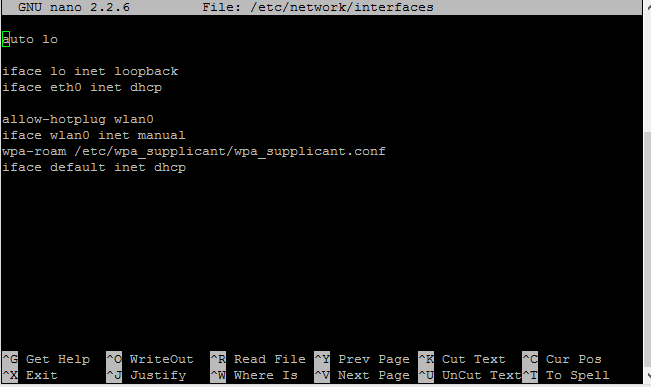







2 Comments