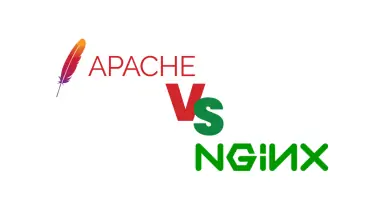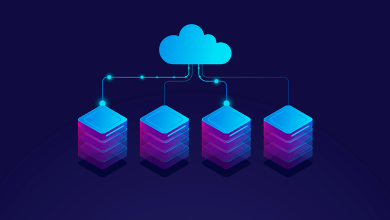Come usare FileZilla FTP

FileZilla è il miglior programma per trasferire un sito web da un server all’altro tramite FTP. Ecco come funziona in una guida completa.
Installare FileZilla
FileZilla è un programma gratis disponibile sia per Windows che per MacOS. Per iniziare, è necessario scaricare dal sito ufficiale il file per scaricare il programma in base al proprio sistema operativo.
Da Mac, una volta scaricato il file, basterà cliccare su Agree e fare due click veloci per avviare la procedura di installazione. A questo punto, si dovranno scegliere in successione:
Apri —> Continua —> Salta —> Finisci —> OK.
Ora, sei pronto per usare il programma da Mac. Da Windows, invece, per installare questo freeware, la procedura è leggermente più complessa. Dopo il doppio click, ecco quali sono le opzioni da scegliere:
Sì —> I agree —> Next (x4) —> Spunta per evitare di installare l’antivirus Avast —> Next —> Nuova spunta da togliere per evitare di installare Reason Core Security —-> Next —> Finish —> OK.
Alla fine, è più facile farlo che scriverlo.
Come iniziare
Ora che FileZilla è pronto per essere usato, ecco come iniziare. Prima di tutto, serviranno un paio di dati. Serviranno l’account FTP del server e il client FTP. In più, serviranno: indirizzo IP, nome utente, password e porta d’ascolto.
A questo punto, da Gestore siti, va scelta l’opzione Nuovo Sito. La schermata si dividerà in due. A destra, andranno inseriti altri dati come: host (indirizzo IP o nome dell’host), Porta, Protocollo (si deve cliccare su FTP), criptazione (si deve cliccare su Usa se disponibile FTP esplicito su TLS), Tipo di accesso (si deve scegliere Normale), utente e password dell’account.
Infine, si può andare su Connetti e salvare la password scegliendo questa opzione. In questo modo, FileZilla andrà a collegarsi al server. Per non inserire di nuovo tutti i dati, si può scegliere Considera sempre sicuro il certificato nelle sessioni future e poi OK prima di cliccare su Connetti.
Da questo momento, potrai connetterti sempre velocemente scegliendo la freccia verso il basso, inserendo i dati di collegamento e scegliendo infine Connessione Rapida.
Trasferire il sito
Il trasferimento del sito con FileZilla è semplice, ma bisogna stare attenti a tutti i riquadri presenti in pagina.
Per iniziare, ci sono 6 sezioni nella stessa finestra. Come funzionano? Si inizia con la sezione di registro messaggi. Informa semplicemente quando il programma si collega o si scollega dal server e le operazioni in corso.
A seguire, ci sono a destra e sinistra due sezioni con le cartelle. A destra ci sono quelle del client FTP e a sinistra quelli presenti nel PC. poi, ci sono le sezioni di gestione, sempre con a destra i file FTP e a sinistra quelli da PC.
Infine, c’è la sezione di trasferimento, dove si vedono quali file stanno per essere trasferiti da un server all’altro.
Per trasferire il sito, si devono spostare i file dalla parte sinistra alla parte destra, sia nelle sezioni con le cartelle sia con le sezioni di gestione. Nel caso in cui, invece, si volessero ottenere i file per salvarli sul PC, la procedura sarebbe inversa, cioè da sinistra a destra.
Nella sezione di trasferimento, si andrà a vedere se tutto sta funzionando per il verso giusto.
Quindi la procedura di trasferimento con FileZilla avviene in due modi:
- Si prendono i dati dal vecchio server per passarli al computer. In questo caso, i dati FTP sono del vecchio server e si salva tutto in una cartella, procedendo da sinistra a destra.
- Si prendono i dati dal computer per passarli al nuovo server, usando quindi i dati di accesso al server nuovo per completare il passaggio.
Procedura FTP: impostazioni per esperti
Di default, FileZilla ha già tutto quello che serve per trasferire il tuo sito. In ogni caso, è bene sapere anche cosa hanno da offrire le impostazioni avanzate. Il consiglio è di non toccare nulla se non serve o non sei sicuro.
Per accedere alle impostazioni, c’è Modifica —> Impostazioni, oppure FileZilla —> Impostazioni (dipende dal sistema operativo). A questo punto, si apre un mondo. Da Connessione, si gestiscono le impostazioni relative ai collegamenti.
Quindi, si parla della gestione del FTP, dell’SFTP (= usando le chiavi di accesso invece che il collegamento nome utente/password) e proxy generico.
Alla sezione Trasferimenti, invece, ci sono le impostazioni per i tipi di file o cosa fare se un file in trasferimento ha lo stesso nome di uno già presente.
La sezione Interfaccia, invece, ospita le impostazioni del programma dal punto di vista grafico (tema), il formato ora, le dimensioni dei file (in unità di misura), e le impostazioni sugli elenchi e le liste di file in trasferimento.
La lingua si può scegliere sempre dalle impostazioni. Infine, da modifica file o associazione tipi di file, si può stabilire con quale programma aprire i file in base al tipo.
Aggiornamenti, Connessione e Debug sono le ultime impostazioni per gestire gli aggiornamenti, verificare i bug e i log.
FileZilla è un programma molto semplice da usare, ma ci vuole un po’ di pazienza.