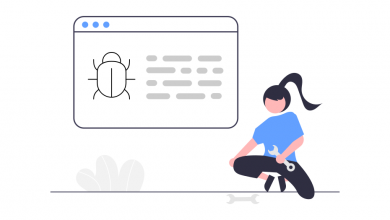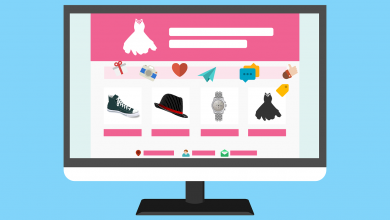Come installare WordPress in locale

Come installare WordPress in locale? Ecco passo passo cosa devi fare per installare il CMS nel modo migliore per il tuo sito!
Indice
Cosa significa installare WordPress in locale
Come fare su Windows
Come fare su MacOS
WordPress in locale con Bitnami
Conclusione
Cosa significa installare WordPress in locale
Installare WordPress in locale significa passare all’installazione del CMS non su uno spazio Web, da CPanel, ma direttamente su un PC offline.
Perché fare questa scelta? Perché può succedere di dover fare delle prove su un sito senza metterlo online, così come capita di voler testare un plugin o un tema sul computer prima di sceglierlo definitivamente per il sito.
Come fare su Windows
Per partire su Windows, la prima cosa da fare è installare il software gratis XAMPP. Si trova sul sito ufficiale, dove potrai scegliere tra le versioni per questo sistema operativo. Il software è a disposizione anche per chi usa MacOS o Linux.
Basta cliccare sul bottone Scarica per ottenere il file .exe. Ora, per installarlo, segui questa procedura guidata, cliccando due volte sul file e poi, dalla finestra che compare, su:
Sì —> Yes —> Next —> Finish.
Ora, si deve scegliere il serve. Basta aprire XAMPP e cliccare in successione su Save —> OK. A questo punto, serve il modulo di Apache, necessario per gestire il database. Quindi, si devono selezionare le sezioni Apache e MySQL e scegliere poi Start. Se compare, consenti l’accesso.
Ora, devi installare l’add-on Bitnami. Lo trovi qui. Si sceglie la versione per Windows, si sceglie l’opzione No thanks, just take me to the download. Ora, per installare Bitnami, ecco la procedura completa, con le scelte da cliccare:
Sì —> English a Please, select the installation language (purtroppo, non c’è la nostra lingua) —> OK —> Next (x 2) —> Create Admin account —> Login —> Your real name —> Email Address —> Enter the application password —> Retype password [questa parte da compilare serve per accedere poi a WordPress].
Ora, devi inserire il nome del blog, poi Next (x 2). Ora, ricorda di spuntare l’opzione Launch WordPress in the cloud with Bitnami e di scegliere di nuovo Next (x 2). Ora, attendi il caricamento e clicca su Finish.
Ora, per fare tutte le prove su WordPress in locale, devi andare sul tuo browser e andare all’indirizzo 127.0.0.1/wordpress/wp-login. Ti basta usare i dati di accesso inseriti durante l’installazione per fare le tue prove in locale. All’interno di WordPress, da Settings, potrai cambiare la lingua in Italiano.
Come fare su MacOS
Anche per MacOS c’è una versione di XAMPP, sempre dal sito ufficiale. Il file .dmg va lanciato su Applicazioni. Ora, seleziona il file e scegli, dopo aver selezionato con il tasto destro, Apri dal menù che compare.
Scegli, quindi, Start e aspetta l’icona verde. Ora, spunta le opzioni Apache e MySQL e scegli Service. Ora, ricordati di scegliere la versione di WordPress per Linux dai componenti aggiuntivi di XAMPP. A questo punto, è importante spuntare di nuovo le opzioni Apache e MySQL, poi scegli la scheda Network e da lì localhost:8080 e poi Enable.
Ora, dalla scheda Volumes, scegli Explorer. Da lì, c’è una cartella .temp. In quella cartella, devi inserire Bitnami, scaricato prima sempre dai Componenti aggiuntivi.
Non resta che tornare su XAMPP e scegliere in successione:
General —> Open Terminal —> cd /opt/lampp/temp [da scrivere] —> Invio —> chmod +x bitnami-wordpress-[versione]-module-linux-x64-installer.run [da scrivere] —> Invio —> ./bitnami-wordpress-[versione]-module-linux-x64-installer.run [da scrivere] —> Invio
Ora, si inseriscono i dati di WordPress, quindi: nome utente, password, ecc. Infine, comparirà la scritta Setup is now ready to begin installing Bitnami WordPress Module on your computer.
Da lì, si preme Y sulla tastiera e si aspetta la visualizzazione della scritta: Setup has finished installing Bitnami WordPress Module on your computer.
WordPress in locale con Bitnami
In alternativa, si può usare direttamente Bitnami. Per farlo, basta andare sulla pagina ufficiale e scaricare la versione giusta per il proprio sistema operativo. Ricordati di scegliere sempre No thanks, just take me to the download per ottenere il file di installazione.
Ora, apri il file e scegli l’inglese alla sezione Please select the installation language, per poi scegliere OK. Dopo, scegli Next (x 3) e inizia a inserire i dati di Login, per poi scegliere Next e inserire il nome del sito.
Infine, scegli ancora Next (x 4), aspetta il caricamento e clicca su Finish. Scegli dal browser Access WordPress e digita 127.0.0.1/wordpress/wp-login (per Windows), oppure http://localhost:8080/wordpress/wp-login (per Mac). Inserisci i dati di accesso scelti prima e imposta la lingua italiana dalle impostazioni (= Settings).
Conclusione
Utilizzare WordPress in locale è molto comodo. Chi ha un sito da molto tempo, può usare la versione offline per vedere come va il sito dopo alcune modifiche, senza problemi o disservizi per gli utenti.
Non resta che provare per installare correttamente il CMS in locale e organizzare al meglio il proprio lavoro online. Naturalmente, WordPress non è leggerissimo, quindi ti consigliamo di fare un po’ di spazio in memoria prima di partire con la procedura guidata.